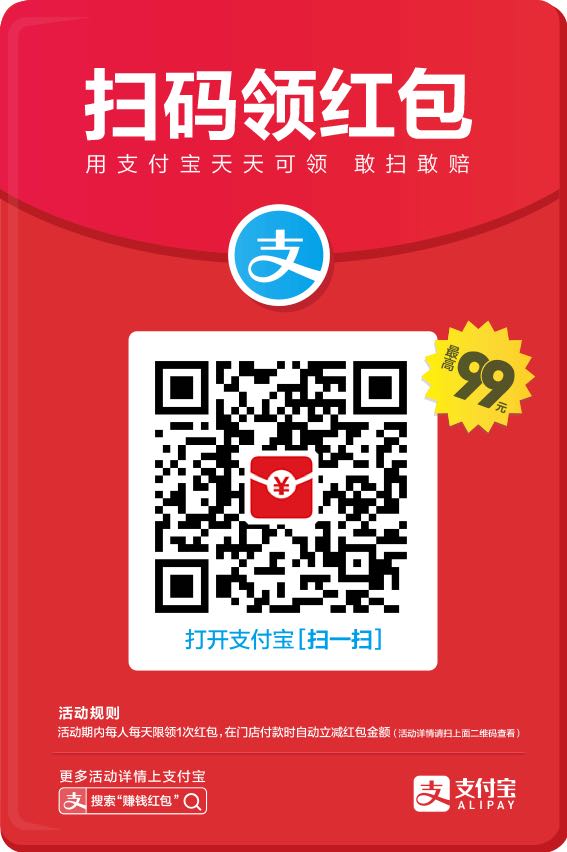因为mac上的很多功能都涉及到命令行的工作,然而记性差的我总是一次熟两次生,第三次就要…google,所以下面总结下自己在使用自己电脑上相关软件时涉及到的一些命令,以供自己日后参考。
也只是介绍了一些常用开发软件的常用命令,还有很多命令由于在其他文章中都有介绍到所以我在此篇文章中就没有列举出来。
hexo篇
总结一下自己在使用hexo时使用到的也是最常用的一些命令啦(因为其他的根本不怎么用…)1
2
3
4
5
6
7
8
9hexo clean或者是hexo c //清除缓存
hexo server或者是hexo s //将博客在本地服务器上部署
hexo generator或者是hexo g //将本地博客相关配置打包成一个public目录
hexo deploy或者是hexo h //将本地博客部署到远程github上
hexo new '文章名称' //创建一个新文章
讲真,掌握好这四条命令就够了。当然走在进阶道路上的伙伴们请自行跳过本篇。
查看github服务器IP地址:ping yourname.github.io
工作篇
需求:使用webstorm进行nodejs开发过程中,修改代码后组长让我把改动的代码打patch发他。
步骤:
- 1.
git add 改动的文件路径 - 2.
git commit -m "动作: FXD-序号 message"; - 3.
git log,查看commit的日志。 - 4.复制需要打patch的commit序列号,然后按q健退出编辑界面
- 5.
git format-patch -1 步骤4复制的序列号 - 6.会在项目根目录下生成相应的patch文件。
对于git format-patch命令中相关参数说明:
- 1.
git format-patch commit序列号:打出从该commit以来修改过的patch(不包含该commit)。 - 2.
git format-patch commit序列号1 commit序列号2:打出两次commit之间修改过的patch。(包含这两个commit。 - 3.上面那种,就是打出指定commit的patch。
住:其实上述命令用webstorm工具可以直接打patch。
maven篇
cd到一个有pom.xml文件的项目中,执行:
mvn install:可以将1.pom.xml中涉及的jar包都下载到maven的仓库中;2.将jar包下载到当前文件目录下。mvn clean package:可以将pom.xml中涉及的jar包都下载到当前目录的jar包中。
gulp篇
gulp和grunt的比较。
gulp的四个api:
- gulp.task(“name”,fn);
- gulp.watch();
- gulp.src();
- gulp.dest();
这些命令都写在gulpfile.js文件中。在命令行中执行: gulp name,即可执行gulpfile文件中对应taskname的任务。
make篇
常用构建工具命令,构建规则都写在makefile文件中。makefile由一系列规则构成,每条规则形式如下:
1 | <target> : <prerequisites> |
上面第一行冒号前面的部分,叫做”目标”(target),冒号后面的部分叫做”前置条件”(prerequisites);第二行必须由一个tab键起首,后面跟着”命令”(commands)。
“目标”是必需的,不可省略;”前置条件”和”命令”都是可选的,但是两者之中必须至少存在一个。
每条规则就明确两件事:构建目标的前置条件是什么,以及如何构建。
在命令行中输入:make target,即可执行makefile文件中对应的目标名为target的规则后面的commands命令。
github篇
github大法好啊,上面有各种开源项目供你下载供你使用。我当然要跟上潮流啊,所以我去年3月份也注册了个账号,然后开始将自己的项目源码都推到上面供那些需要项目源码的朋友学习,另一方面自己也经常在上面搜索流行开源项目进行学习。
首先在github上创建一个repository,然后进去该repository,复制仓库地址,在本地命令行中执行:1
git clone 仓库地址 //表示将github上的仓库拷贝到本地
然后这时你就会在根目录下看到一个跟该仓库名一样的文件夹,将本地项目的源码拷贝到这个文件夹下,在命令行中依次执行:1
2
3
4
5
6
7git add . //表示将拷贝的该目录中的所有文件本地一个叫staging area的暂存区
git add 新添加的文件名 //有时候我们不需要将已经在github上的文件重新推至github而只需将新添加进该仓库的文件推至github,所以就要使用这个命令
git commit -m "说明" //git commit 执行将add到staging area中的文件提交到本地仓库,后面的说明是对此次commit的说明。
git push origin master //将本地仓库的文件推至对应的远程(remote)仓库,git push的两个参数:origin代表远端仓库的名字,master代表分支的名字
参考下图 git 中各项操作对应的结果:
这里讲讲另外一种将本地项目推至github上的方法:1
2
3
4
5
61.创建本地仓库: mkdir test 然后cd test 进入到此仓库中
2.初始化这个仓库: git init
3.添加需要上传到github上的文件,然后加入暂存区: git add .
4.推至本地仓库: git commit -m ""
5.与远程仓库进行连接: git remote add origin 远程仓库地址
6.推送至远程仓库: git push (-u) origin master
其中涉及一些常用git命令:1
2
3
4
5
6
71.git status 查看本地库的当前状态
2.git branch 在与远程仓库建立连接后使用该命令查看远程仓库当前分支
3.git branch 分支名; 在远程仓库中创建新分支
4.git checkout; 查看分支状态
5.git checkout 分支名;切换到该分支下
6.git merge 分支名; 将该分支与当前分支合并。
7.git clone -b 分支名 地址;拷贝对应分支名的仓库
具体git命令参考这片文章:git 从入门到放弃
eclipse篇
其实我是IDEA党啦,之前还让eclipse党快点转IDEA的,结果现在我自己又转回到eclipse了。绝对不是因为现在自己又觉得eclipse更好了,大家不要误会!IDEA大法好,只是因为一些社会因素…所以我是不得不转回来呀!说下我在使用eclipse时遇到一些必须使用命令行的坑。
运行maven项目用到一个tamcat插件时或者一个普通web项目启动tomcat时常遇到端口被占用的问题,输入lsof -i:占用端口号,这个命令可以帮助你看到电脑上哪些程序正在占用这个端口号。然后输入kill -9:PID或者kill -s 9 PID,将占用该端口号的程序杀死即可重新启动tomcat。对于某个正在运行的进程,如果不知道其占用的端口号,可以使用命令ps aux|grep 进程名或者ps -ef | grep 进程名,如我在服务器上跑了一个python进程,想要杀死这个进程,先在命令行输入ps -ef | grep python查出该python进程的PID,然后使用kill -9 PID或者kill -s 9 PID(中间要加冒号否?) or 直接使用kill PID命令将该进程杀死。
查看Java版本,在命令行输入:java -version
查看JAVA_HOME环境变量配置的路径:echo $JAVA_HOME
查看SCALA_HOME(scala语言的环境变量)配置路径:echo $SCALA_HOME
查看ant环境变量路径:echo $ANT_HOME
查看系统环境变量:echo $PATH
jstack篇
1.jps或top或ps -ef|grep java,找到需要的进程pid;
2.jstack pid,查看pid的所有线程状态信息;
3.或者jstack pid > 1.log;将信息输出到1.log文件中
Redis篇
redis-server:在本地启动redis服务器redis-cli:进入redis命令环境,接下来便可以通过redis命令来操作本地redis服务器了dbsize:查看redis服务器中存储数据的大小keys *:查看redis服务器中存储的数据
Homebrew篇
相信很多的人都没有听说过Homebrew吧,我也是刚刚接触。这里先给大家讲讲Homebrew的由来,Homebrew是用来干嘛的?
Mac OS X是基于Unix的操作系统,可以安装大部分为Unix/Linux开发的软件。然而,如果只是以使用为目的,对每个软件都进行手工编译不是很方便,也不利于管理已安装的软件,于是出现了类似于Linux中APT、Yum等类似的软件包管理系统,其中最著名的有MacPorts、Fink、Homebrew等。
Homebrew的原则是:它尽可能地利用系统自带的各种库,使得软件包的编译时间大为缩短;同时由于几乎不会造成冗余,软件包的管理也清晰、灵活了许多。Homebrew的另一个特点是使用Ruby定义软件包安装配置(叫做formula),定制非常简单。MacPorts、Fink大家自行了解,以上进行了Homebrew的相关知识介绍,下面介绍Homebrew的常用命令。
要实用Homebrew的命令对mac上已安装的软件进行管理,所以首先我们要安装Homebrew:ruby -e "$(curl -fsSL https://raw.github.com/mxcl/homebrew/go)"
执行过程需要输入root命令,当控制台出现:1
2
3.......
==> Installation successful!
.......
的信息时,说明Homebrew安装成功,然后便可以使用Homebrew的相关命令对mac上的软件执行管理了。以软件wget为例,查看其相关信息的命令为:
查找wget软件包:brew search wget
安装wget软件包:brew install wget
删除wget软件包:brew remove wget
查看wget软件包信息(例如安装路径):brew info wget
列出wget软件包的依赖关系:brew deps wget
列出系统中已经安装的软件包:brew list
更新brew:brew update
列出过时的软件包(已安装但不是最新版本):brew outdated
更新过时的软件包(全部或指定):brew upgrade 或 brew upgrade wget
mysql篇
mysql是目前市场上最火的一款数据库,而且还是免费开源给大家的,所以你要是不使用它总觉得自己亏了不少!就像库克要是有一天库克宣布以后出来的iphone都免费提供给你,你难道不会抛弃掉手中的小米或者华为而选择它???
1 | mysql -u用户名 -p密码; //登录进mysql服务器 |
关于sql语句这一块更多的命令请点击链接前往我博客mysql学习笔记下进行学习吧。
系统篇
另外我有时候需要查看隐藏目录,你要是告诉我在Finder中如何如何进行设置就好…这也太low了吧!即使我很菜我也是有追求的人好吗?不多说了附上命令快上车:1
2
3
4隐藏Mac隐藏文件的命令:defaults write com.apple.finder AppleShowAllFiles -bool false
显示Mac隐藏文件的命令:defaults write com.apple.finder AppleShowAllFiles -bool true
运行命令后可能仍然无法显示/隐藏mac下的隐藏文件,你需要按住option然后双击Finder选择重新启动Finder即可。还有很多我用到的系统命令在其他文章中都有复述到,所以这里就不重复累赘的进行一一介绍了。
echo $PATH,查看系统环境变量。
查看当前主机名:echo $HOST,网上有说是echo $HOSTNAME,我试过不行。
Hadoop安装搭建篇
启动Hadoop,进入到/usr/local/Cellar/hadoop/2.7.3/sbin目录,然后执行:1
./start-dfs.sh
关闭Hadoop:1
./stop-dfs.sh
还可以继续在命令行中(依旧在/usr/local/Cellar/hadoop/2.7.3/sbin目录下)执行如下启动/关闭脚本命令:1
2./start-yarn.sh //启动yarn,一个MapReduce框架
./stop-yarn.sh //停止yarn
当然上述两个命令可以直接通过如下命令直接开启全部服务:1
2启动Hadoop ./start-all.sh
停止Hadoop ./stop-all.sh
当然要是在配置了Hadoop的环境变量后就不用在进去/usr/local/Cellar/hadoop/2.7.3/sbin目录而是可以直接在当前用户目录使用上述命令了。
在某一目录下执行命令:jps可以查看当前正在运行的java进程。
查看hadoop版本:hadoop version
关于Hadoop详细安装搭建命令请参考我这篇文章mac下Hadoop的安装与使用
Hadoop命令篇
hadoop fs -ls /:列出远程Hadoop机的根目录下文件hadoop fs -lsr /:递归列出远程Hadoop机的根目录下所有文件
hadoop fs -put ~/A文件名 /:将本机根目录下的文件A推到远程Hadoop机的根目录下。
hadoop fs -mkdir 文件夹路径/文件夹名:在远程主机上创建文件夹
zsh篇
输入:cat /etc/shells查看当前系统有几种shell。
查看系统当前使用的shell:echo $SHELL
启动iTerm 2 默认使用bash改用zsh解决方法:chsh -s /bin/zsh,当然这个命令中的/bin/zsh要跟/etc/shells文件中的zsh的路径一致
查看当前zsh版本:zsh --version或者 echo $ZSH_VERSION
SSH篇
1.SSH是什么
简单说,SSH是一种网络协议,用于计算机之间的加密登录。
如果一个用户从本地计算机,使用SSH协议登录另一台远程计算机,我们就可以认为,这种登录是安全的,即使被中途截获,密码也不会泄露。
最早的时候,互联网通信都是明文通信,一旦被截获,内容就暴露无疑。1995年,芬兰学者Tatu Ylonen设计了SSH协议,将登录信息全部加密,成为互联网安全的一个基本解决方案,迅速在全世界获得推广,目前已经成为Linux系统的标准配置。
需要指出的是,SSH只是一种协议,存在多种实现,既有商业实现,也有开源实现。本文针对的实现是OpenSSH,它是自由软件,应用非常广泛。
此外,本文只讨论SSH在Linux Shell中的用法。如果要在Windows系统中使用SSH,会用到另一种软件PuTTY,这需要另文介绍。
2.最基本的用法
SSH主要用于远程登录。假定你要以用户名user,登录远程主机host,只要一条简单命令就可以了:1
$ ssh user@host
其中user代表远程用户名,host代表远程主机ip。如果本地用户名与远程用户名一致,登录时可以省略用户名:1
$ ssh host
SSH的默认端口是22,也就是说,你的登录请求会送进远程主机的22端口。使用p参数,可以修改这个端口:1
$ ssh -p 2222 user@host
上面这条命令表示,ssh直接连接远程主机的2222端口。
2.1使用口令登陆远程主机
如果你是第一次登录对方主机,系统会出现下面的提示:1
2
3
4$ ssh user@host
The authenticity of host 'host (12.18.429.21)' can't be established.
RSA key fingerprint is 98:2e:d7:e0:de:9f:ac:67:28:c2:42:2d:37:16:58:4d.
Are you sure you want to continue connecting (yes/no)?
这段话的意思是,无法确认host主机的真实性,只知道它的公钥指纹,问你还想继续连接吗?
所谓”公钥指纹”,是指公钥长度较长(这里采用RSA算法,长达1024位),很难比对,所以对其进行MD5计算,将它变成一个128位的指纹。上例中是98:2e:d7:e0:de:9f:ac:67:28:c2:42:2d:37:16:58:4d,再进行比较,就容易多了。
很自然的一个问题就是,用户怎么知道远程主机的公钥指纹应该是多少?回答是没有好办法,远程主机必须在自己的网站上贴出公钥指纹,以便用户自行核对。
假定经过风险衡量以后,用户决定接受这个远程主机的公钥:
1 | Are you sure you want to continue connecting (yes/no)? yes |
系统会出现一句提示,表示host主机已经得到认可:1
Warning: Permanently added 'host,12.18.429.21' (RSA) to the list of known hosts.
然后,会要求输入密码:1
Password: (enter password)
如果密码正确,就可以登录了。
当远程主机的公钥被接受以后,它就会被保存在文件$HOME/.ssh/known_hosts之中。下次再连接这台主机,系统就会认出它的公钥已经保存在本地了,从而跳过警告部分,直接提示输入密码。
每个SSH用户都有自己的known_hosts文件,此外系统也有一个这样的文件,通常是/etc/ssh/ssh_known_hosts,保存一些对所有用户都可信赖的远程主机的公钥。
2.2使用公钥登录远程主机
使用密码登录,每次都必须输入密码,非常麻烦。好在SSH还提供了公钥登录,可以省去输入密码的步骤。
所谓”公钥登录”,原理很简单,就是用户将自己的公钥储存在远程主机上。登录的时候,远程主机会向用户发送一段随机字符串,用户用自己的私钥加密后,再发回来。远程主机用事先储存的公钥进行解密,如果成功,就证明用户是可信的,直接允许登录shell,不再要求密码。
这种方法要求用户必须提供自己的公钥。如果没有现成的,可以直接用ssh-keygen生成一个:1
$ ssh-keygen
运行上面的命令以后,系统会出现一系列提示,可以一路回车。其中有一个问题是,要不要对私钥设置口令(passphrase),如果担心私钥的安全,这里可以设置一个。
运行结束以后,在$HOME/.ssh/目录下,会新生成两个文件:id_rsa.pub和id_rsa。前者是你的公钥,后者是你的私钥。
这时再输入下面的命令,将公钥传送到远程主机host上面:1
$ ssh-copy-id user@host
好了,从此你再登录,就不需要输入密码了。
如果还是不行,就打开远程主机的/etc/ssh/sshd_config这个文件,检查下面几行前面”#”注释是否取掉:1
2
3 RSAAuthentication yes
PubkeyAuthentication yes
AuthorizedKeysFile .ssh/authorized_keys
然后,重启远程主机的ssh服务:1
2
3
4 // ubuntu系统
service ssh restart
// debian系统
/etc/init.d/ssh restart
3.authorized_keys文件
远程主机将用户的公钥,保存在登录后的用户主目录的$HOME/.ssh/authorized_keys文件中。公钥就是一段字符串,只要把它追加在authorized_keys文件的末尾就行了。
这里不使用上面的ssh-copy-id命令,改用下面的命令,解释公钥的保存过程:1
$ ssh user@host 'mkdir -p .ssh && cat >> .ssh/authorized_keys' < ~/.ssh/id_rsa.pub
这条命令由多个语句组成,依次分解开来看:(1)$ ssh user@host,表示登录远程主机;(2)单引号中的mkdir .ssh && cat >> .ssh/authorized_keys,表示登录后在远程shell上执行的命令:(3)$ mkdir -p .ssh的作用是,如果用户主目录中的.ssh目录不存在,就创建一个;(4)`cat >> .ssh/authorized_keys' < ~/.ssh/id_rsa.pub的作用是,将本地的公钥文件~/.ssh/id_rsa.pub,重定向追加到远程文件authorized_keys的末尾。
写入authorized_keys文件后,公钥登录的设置就完成了。
需要补充说明的是,在我们使用github或者gitlab的时候也会在自己的电脑上设置一套连接github/gitlab的ssh,我们在终端上从github/gitlab上clone项目时可以使用https或者ssh,两种方法的区别可以自行google。二者(github/gitlab)可以直接共用一套ssh-key,mac用户可以在本地目录下的.ssh目录中(如我的目录就是/Users/codingBoy/.ssh)找到一个叫id_rsa.pub的文件,里面的内容就是你的ssh-key,使用一套ssh-key的好处就是不用配置多个ssh,坏处就是当修改这个ssh-key时,涉及到这个ssh-key的所有平台的ssh-key都要更新。
测试本地ssh是否成功配置到github/gitlab上的命令:1
2
3
4ssh -T git@gitlab.com
或者
ssh -T git@github.com
区别,这里测试gitlab和github的命令有点不同,测试gitlab的时候需要将后面的命令git@gitlab.com换成git@服务器域名。
若出现welcome to XX,用户名则表示配置成功。
远程目录传输命令SCP
scp是什么
scp是secure copy的简写,用于在Linux下进行远程拷贝文件的命令,和它类似的命令有cp,不过cp只是在本机进行拷贝不能跨服务器,而且scp传输是加密的。可能会稍微影响一下速度。
scp有什么用
1、我们需要获得远程服务器上的某个文件,远程服务器既没有配置ftp服务器,没有开启web服务器,也没有做共享,无法通过常规途径获得文件时,只需要通过scp命令便可轻松的达到目的。
2、我们需要将本机上的文件上传到远程服务器上,远程服务器没有开启ftp服务器或共享,无法通过常规途径上传是,只需要通过scp命令便可以轻松的达到目的。
scp基本使用
获取远程服务器上的文件
1 | scp -P 2222 root@www.vpser.net:/root/lnmp0.4.tar.gz /home/lnmp0.4.tar.gz |
上端口大写P 为参数,2222 表示更改SSH端口后的端口,如果没有更改SSH端口可以不用添加该参数。 root@www.vpser.net 表示使用root用户登录远程服务器www.vpser.net,:/root/lnmp0.4.tar.gz 表示远程服务器上的文件,最后面的/home/lnmp0.4.tar.gz表示保存在本地上的路径和文件名。还可能会用到p参数保持目录文件的权限访问时间等。
获取远程服务器上的目录
1 | scp -P 2222 -r root@www.vpser.net:/root/lnmp0.4/ /home/lnmp0.4/ |
上端口大写P 为参数,2222 表示更改SSH端口后的端口,如果没有更改SSH端口可以不用添加该参数。-r 参数表示递归复制(即复制该目录下面的文件和目录);root@www.vpser.net 表示使用root用户登录远程服务器www.vpser.net,:/root/lnmp0.4/ 表示远程服务器上的目录,最后面的/home/lnmp0.4/表示保存在本地上的路径。
将本地文件上传到服务器上
1 | scp -P 2222 /home/lnmp0.4.tar.gz root@www.vpser.net:/root/lnmp0.4.tar.gz |
上端口大写P 为参数,2222 表示更改SSH端口后的端口,如果没有更改SSH端口可以不用添加该参数。 /home/lnmp0.4.tar.gz表示本地上准备上传文件的路径和文件名。root@www.vpser.net 表示使用root用户登录远程服务器www.vpser.net,:/root/lnmp0.4.tar.gz表示保存在远程服务器上目录和文件名。
将本地目录上传到服务器上
1 | scp -P 2222 -r /home/lnmp0.4/ root@www.vpser.net:/root/lnmp0.4/ |
上 端口大写P 为参数,2222 表示更改SSH端口后的端口,如果没有更改SSH端口可以不用添加该参数。-r 参数表示递归复制(即复制该目录下面的文件和目录);/home/lnmp0.4/表示准备要上传的目录,root@www.vpser.net 表示使用root用户登录远程服务器www.vpser.net,:/root/lnmp0.4/ 表示保存在远程服务器上的目录位置。
Linux篇
大家都知道mac OSX系统的前身是Linux(到底是不是的????),所以在mac上运行linux命令是必不可少啦。我常用到的Linux命令有:1
2
3
4
5
6
7
8
9
10
11
12
13
14
15
16
17
18
19
20
21
22
23
24
25
26
27
28cd //切换到根目录下
cd 文件名A //切换到文件A目录下
cd .. //退回到上一目录
cd ./文件A //切换到当前目录下的A目录下
ls //列出当前文件夹下所有文件(不包括隐藏文件)
ls -a //列出当前文件夹下所有文件(包括隐藏文件)
ls -l //列出长数据串,包含文件的属性与权限数据等
ls -al //列出长数据串,包含文件的属性与权限数据等
mv A文件所在路径 B路径/ //将文件A从A文件所在路径下移动到B路径下
mv A文件所在路径 B路径/C文件名 //将文件A从A文件所在路径下移动到B路径下并改名为C
mv ./A文件名 ./B文件名 //将文件A的文件名改为B文件名
mv既可以移动文件/目录、又可以改名文件/目录
cp A文件 B文件 //将A文件拷贝一份并以B文件名命名
mkdir 目录 //创建目录
mkdir -p 目录1/目录2/目录3 //一次性创建这些目录
rmdir 目录 //删除一个空目录
rmdir -r 目录 //删除目录下所有文件及该目录(递归删除)
rm 文件 //删除该文件
rm -rf 目录 //递归删除该目录下所有文件及该目录
pwd //显示目前的目录路径
touch 文件 // 创建文件
whereis/find 文件名 //搜索该文件名的完整目录
linux删除目录很简单,很多人还是习惯用rmdir,不过一旦目录非空,就陷入深深的苦恼之中,现在使用rm -rf命令即可。
直接rm就可以了,不过要加两个参数-rf 即:rm -rf 目录名字
-r 就是向下递归,不管有多少级目录,一并删除
-f 就是直接强行删除,不作任何提示的意思
解压.tgz压缩文件到当前目录:tar -zfx 文件名.tgz或者是:tar (-)zxvf 文件名.tgz
解压.tgz压缩文件到目标目录:tar 文件名.tgz -C 目标路径
显示日历:cal [year]或者:cal [month][year]
显示时间:date
显示当前终端的语言:locale
更改当前终端的语言:LANG=en_US.utf8,修改成中文的:LANG=zh_CN.utf8
退出终端:exit或者快捷键control+d或者logout
翻页:尽量不要使用鼠标滚动,使用组合键shift+page up(down)实现翻页。貌似我在mac上只能使用fn+page up(down)实现翻页
求助:指令 --help或者man 指令,直接输入q回到终端
使用计算机:bc,/表示除法,^指数,%余数,若要支持小数点结果应在计算前输入:scale=number命令,number表示保留小数点位数,使用quit命令离开bc环境,输入exit命令bc环境返回0。
对于上述命令,若是在只有管理员才能权限操作的文件下,需要在命令前面加上sudo 关键字获取管理员权限然后才能对文件进行更改。
alias,显示系统的所有别名设置
alias 别名='原来的命令',进行别名的设置unalias 别名,移除别名
ifconfig,mac或者linux系统下查看本机ip地址。ipconfig,windows下查看本机ip地址。ping 同局域网下另一台机器ip,和同局域网下另一台机器通信。
passwd (机器用户名),修改本机(或者另外一台机器)登陆密码。passwd -d (机器用户名),删除本机(或者另外一台机器)登陆密码。
su -,从普通用户切换到root用户。exit,从root用户切换到普通用户。
使用wget命令直接通过命令行从网站下载文件时要是出现--no-check-certificate的报错,只需要在wget后面加上--no-check-certificate就可以,即需要一个认证下载指令而已。
修改目录及目录下所有文件的使用权限:chown -R 用户名:用户名 目录路径,如我在自己的221服务器上修改根目录下pic文件夹及该文件夹下所有文件的使用权限,我的用户名叫brown:chown -R brown:brown /pic
上述Linux命令大家只是看的话估计没有什么效果,照着我的笔记敲效果也很低下,建议买一本<<鸟叔的Linux私房菜>>去学习Linux及其相关命令,博主目前也在恶补学习…
总结
博主目前使用到相关软件的命令就这么多,以后用到又觉得比较重要的我会经常更新的,希望对你有所帮助吧。
2018.3.19更
欢迎加入我的Java交流1群:659957958。
2018.4.21更:如果群1已满或者无法加入,请加Java学习交流2群:305335626 。
联系
If you have some questions after you see this article,you can tell your doubts in the comments area or you can find some info by clicking these links.