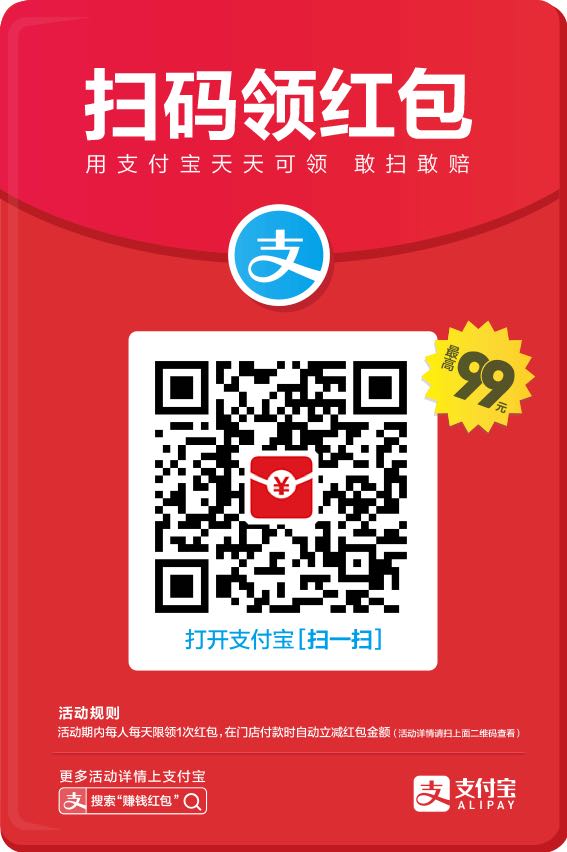我是在学完SSM框架的整合与基本开发后接触的Maven,它是一个项目管理的利器,网上也有说java后台的项目管理肯定要用到maven的。为什么要用maven?在之前学习各个框架的时候,比如用Spring框架进行开发的时候要在项目中加入Spring的各个jar包及其依赖包;用MyBatis进行开发的时候要在项目中引入MyBatis的各个jar包。这样是不是太过于繁琐?而有了maven对项目进行管理,就简单多了。为什么简单多了?有了maven,这样当我们的项目需要哪个jar包时就可以直接在maven为我们生成的pom.xml文件中添加相关jar包依赖就行,而不需要导入那么多的jar包(可以看看我的这篇文章,用用Maven+SSM框架写一个秒杀系统教程,告诉你maven是如何进行项目管理的),而本篇文章只是教大家如何安装Maven及如何快速入门创建一个Maven项目。
写在前面的话:此篇文章教程是在IntelliJ IDEA中搭建的maven项目。(建议eclipse党快点转IDEA吧,IDEA大法好。逃…
1.maven的安装
前往Apache Maven官网点击apache-maven-3.3.9-bin.zip链接下载3.3.9的版本即可。下载后我将该目录放到/Users/codingBoy/的目录下,文件名为apache-maven-3.3.9。这样我们便成功安装好maven管理工具,但这还不够,还需要设置maven环境变量。
2.配置maven环境变量
打开终端,退到根目录/Users/codingBoy/,输入命令:$ vi ~/.bash_profile打开bash_profile文件,然后添加如下两行代码:1
2export M2_HOME=/Users/codingBoy/apache-maven-3.3.9
export PATH=$PATH:$M2_HOME/bin
然后继续退回到根目录,输入$ source ~/.bash_profile使bash_profile文件添加的内容即刻生效。
接下来在终端输入mvn -v,若出现如下内容,说明你的maven管理工具成功安装并成功配置:
到此,Maven在mac系统下的安装和配置即完成。接下来讲解用maven进行项目管理的一些基础知识。
3.创建第一个maven项目
创建maven项目有两种方式,第一种是用命令行输入代码、运行即可生成;第二种是直接用IDEA创建web项目时选择创建maven的web项目即可(IDEA相比eclipse的第一个优点在此就显露:IDEA已经集成maven插件,所以我们可以直接在IDEA中创建maven项目;而eclipse中我们还要进行下载maven插件等一系列操作,简直不能再繁琐。)。 这里我们先介绍第一种在终端输入命令的方式创建maven项目。
3.1使用命令行创建Maven项目
在终端的根目录下输入如下命令:1
mvn archetype:generate -DgroupId=cn.codingxiaxw.helloword -DartifactId=helloworld -Dpackage=cn.codingxiaxw.helloword -Dversion=1.0-SNAPSHOT -DarchetypeArtifactId=maven-archetype-quickstart
命令解释如下:
mvn:表示使用的是maven命令。archetype:generate:表示使用generate这个插件为我们的maven项目自动生成一个maven骨架,即我们项目的工程结构(如下图)。后边跟的是该插件为我们创建工程结构所需要的一连串的参数。-DgroupId:标识项目的坐标元素之一,与DartifactId,Dpackaging,Dversion组成我们maven项目的坐标,四者唯一确定一个项目。它的值为我们的项目包名,我这里的格式用的我的博客网站后缀+我的用户名+项目名组成。-DartifactId:标识项目的坐标元素之一,它的值为我们的项目名。我这里指定我要生成的项目名为helloword。-Dpackage:标识项目的坐标元素之一,这里值就跟DgroupId的值保持一致即可。此属性在命令行中可选。-Dversion:指定版本号。此属性在命令行中可选-DarchetypeArtifactId:表示我们生成的工程结构为哪一种,这里的属性值为maven-archetype-quickstart表示生成工程目录结构为quickstart的结构。其值还可以为maven-archetype-webapp表示生成的工程目录结构为webapp的结构。
运行该命令,可看到终端中使用的maven命令自动为我们在下载maven的各个依赖包,执行命令的过程时间可能比较久,完成时间取决于个人网络状况。
完成后我们可以在自己的根目录下发现一个名为”helloword”项目名,说明我们成功在终端使用maven命令创建出一个maven项目,打开该helloword项目,会发现我们生成的maven项目的目录布局为这样的:1
2
3
4
5
6
7
8
9
10
11
12helloword
|-src
|---main
|-----java
|-------cn
|---------codingxiaxw
|-----------App.java
|---test|-----java
|-------cn
|---------codingxiaxw
|-----------AppTest.java
|-pom.xml
没错,这就是我们通过命令行自动我们生成的maven项目的骨架,在maven项目的开发中,所有的源代码放在文件夹 /src/main/java/下, 所有的单元测试代码放入 /src/test/java/。可以参考官方网站的Maven标准目录 附加的一个标准的pom.xml被生成。这个POM文件类似于Ant的build.xml文件,它描述了整个项目的信息,一切从目录结构、项目的插件、项目依赖、如何构建这个项目等,关于pom的介绍我会在下文中进行讲解,你也可以参考官方网站的POM官方指南
然后我们便可以打开IDEA-Import Project操作导入helloword包下pom.xml一路next即可打开该maven项目。
这样我们便使用第一种使用maven命令行的方式创建了我们的maven项目。
3.2使用IDEA创建Maven项目
而第二种方式更加简单,只需打开IDEA-New Project,出现如下窗口:
选择左边的maven项目,然后点击右边框框中的任意一种模版(根据选择的模版生成我们的项目工程目录结构,选择上面讲的webapp和quickstart都可,但是二者创建的目录结构是有差别的,我们先选择创建quickstart样式的模版,然后选择创建webapp样式的模版,对比一下二者的目录结构区别)即可next到这一步:
填写我们的项目名和包名然后next到这一步:

然后继续填写我们的项目名后,点击finish完成创建,这样我们便通过第二种方式直接用IDEA创建了我们的maven项目。创建的项目工程结构如图:

发现App.java和AppTest.java图标显示不对,因为它为我们自动生成的pop.xml文件中添加了依赖但是没有自动引入jar包,需要我们点击右下角(也许你的出现在左上角?)的Enable Auto-Import:

然后我们的工程才算彻底搭建好,如下:

如上是采用的生成工程目录的模版是quickstart的,接下来演示创建模版是webapp的,而往往我们的JavaWeb采用的工程模版就是通过webapp生成的,接下来演示通过webapp创建的maven项目,还是打开IDEA–>New Project,出现如下界面:

然后next和上述quickstart的步骤一样,一直到finish,我们创建的maven项目工程结构如下:

和上述quickstart创建的模版区别一看便知,为了让此maven项目符合官网上规定的标准工程结构,所以在IDEA中打开项目配置,添加项目没有包如在src包下添加test包,在test包下添加java包和resources包,在main包下添加java包然后点击apply即可,如下图:
到此我们便完成了第一个maven项目的创建,接下来我要进行Maven核心知识的讲解,见下篇文章Maven核心知识(待更新)。
2018.3.19更
欢迎加入我的Java交流1群:659957958。
2018.4.21更:如果群1已满或者无法加入,请加Java学习交流2群:305335626 。
4.联系
If you have some questions after you see this article,you can tell your doubts in the comments area or you can find some info by clicking these links.